
If you've been using another financial software product, and you'd like to import time deposits information from that product into Loan Performer, you can do so if the product allows you to export to a spreadsheet, dBase or text file. Loan Performer allows importation of data from three file formats, i.e., dBase, Microsoft Excel or Tab delimited text files. Each of these files has a standard file format on how data should be arranged.
You have to populate the templates with your own data for the time deposits before you import it, carefully taking note of the following.
The time deposits templates can be downloaded from http://www.loanperformer.com/Download/import.rar or got from the Loan Performer working folder under the import file folder, e.g., "C:\LPF81204\External Files\Import" . It will be under the file name Time Deposits and it looks like the one below:

Td No.: This is the sequential number allocated to each time deposit made.
Client Code: Enter the client number for which you would like to import the time deposits. For a demo database, it begins with DB/I/.... (DB stands for Demo database, then after the slash we have the type of client I=individual and G=group and lastly the clients number).
Date: Enter here the date on which the time deposits were opened.
Type: Enter the transaction type, whereby D=Deposit and W = Withdraw.
Mode: This stands for the method used for the time deposit transaction, i.e., "1=cash", "2=cheque" and "3=transfer".
Account: Enter the General Ledger (GL) account of the cash or bank account to which the time deposit or withdrawal are to be linked to. The GL account should be an existing account.
When all the necessary details have been entered, save the details and the template is ready for importation.
How to Import Time Deposits
To import time deposits you go to Savings->Time Deposits->Import Time Deposits Transactions and a screen like the one below shows up:
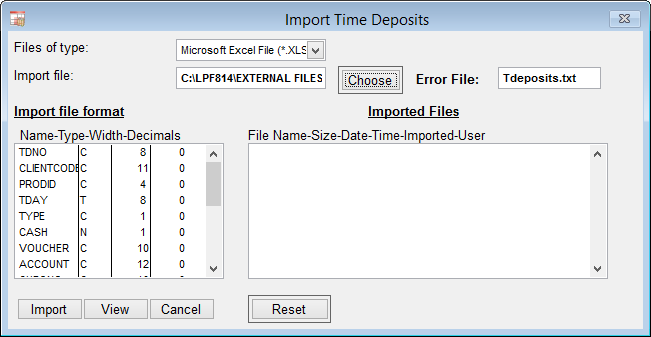
Files of type: Specify the import file type in the files of type: box, e.g., "Microsoft Excel File".
Import file: Specify the full path to the file that should be imported in the Import file text box, e.g., "C:\LPF814\EXTERNAL FILES\IMPORT": Alternatively click on the Choose command button to browse for the file from a specified location.
Error File: Specify the name of the file to which any errors encountered during the importation will be written,e.g., "Tdeposits.txt".
Import file format: This scroll window lists the various fields of the file to be imported and their properties.
Imported Files: This scroll window lists all previously imported file.
View: This button opens the selected import file and enables you to edit it within the corresponding application.
Reset: When you click on this command button, the imported file log will be cleared.
Click on the Import command button to import the time deposit transactions. The following screen shows up:

Click on the Yes command button to confirm the importation. A pop up message will confirm to you that the files have been imported. See below:

Click on the Cancelbutton to exit.
The Nº 1 Software for Microfinance